Access 入門 第7回 イベント出欠管理作成 (追加クエリー)
では、イベントの回答結果を記録して行きましょう。
回答結果テーブルを開き、イベントに参加する人の回答用台紙(行)を作ります。
未回答の人でも1件(行)必要なので、対象者全ての行を追加して行きます。
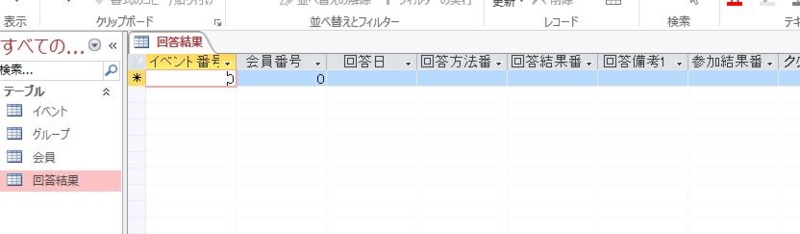
手入力で会員全員の行を作成するのは大変、そのでクエリーを作って対応しましょう。
クエリーとは
Accessのクエリーは、下記の種類があります。
- 選択クエリー
複数のテーブルを結合して1つのテーブルの様に表示
条件を指定した結果を表示
1つのテーブルの必要な列のみ表示、等 - 追加クエリー
クエリーを実行すると指定したテーブルにデーターを追加 - テーブル作成クエリー
クエリーを実行すると新しいテーブルを作成 - 更新クエリー
テーブルのデーターを更新 - 削除クエリー
テーブルのデーターを削除
目的に応じてクエリーを使い分けます。
追加クエリー
それでは、回答結果の台紙を作成するクエリーを作成しましょう。
[作成] [クエリーデザイン] クリック。
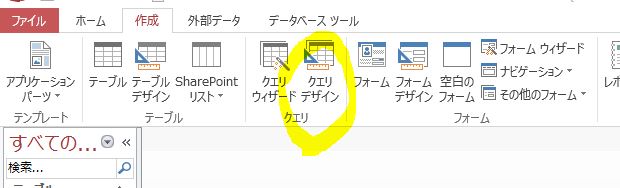
テーブル一覧が表示されます。
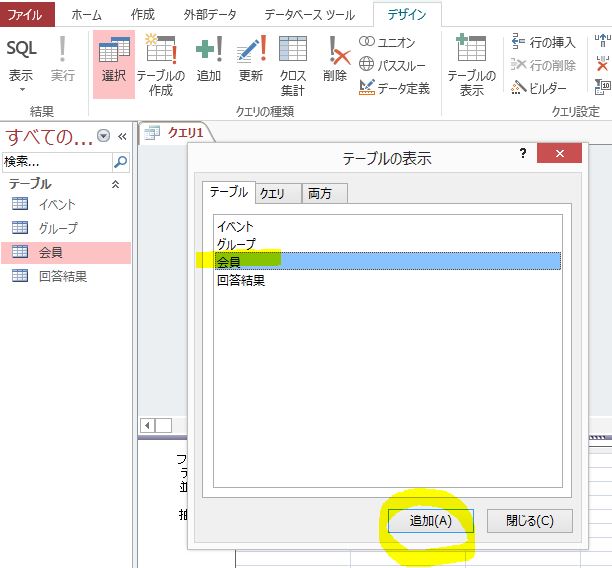
会員全ての台紙を作成するので、会員を選択して追加。
追加クエリーを作成するので、[デザイン][追加]で回答結果テーブルを選択。
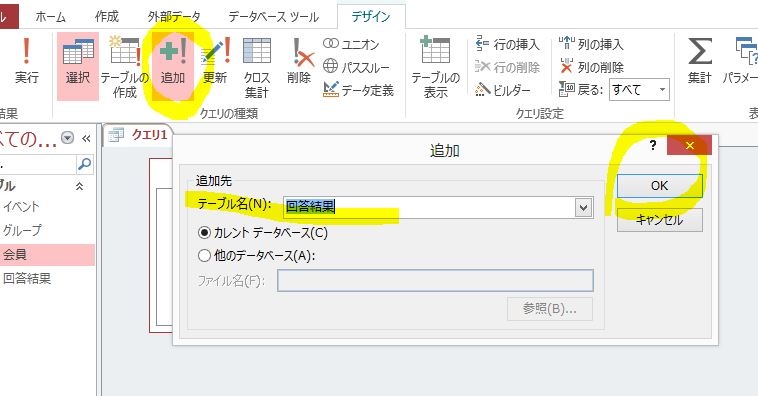
選択したら、表示されている会員テーブルの、会員番号をダブルクリック。
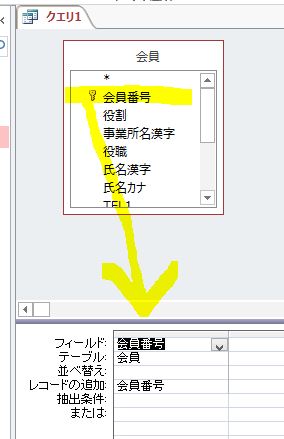
または、ドラッグして、下段のフィールド欄にドロップ。
この表は、1~3行のフィールド、テーブルは追加元を表し、4行目は追加先の項目を指定します。
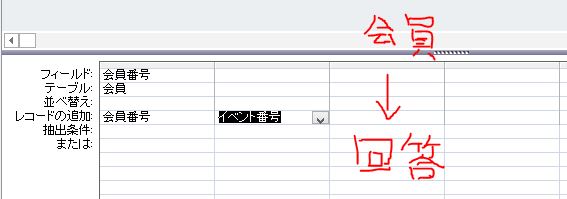
会員番号は会員テーブル全てをセットし、イベント番号は、イベント作成の都度指定する事にします。
今回はイベント1回目なので、イベント番号に1と入力。
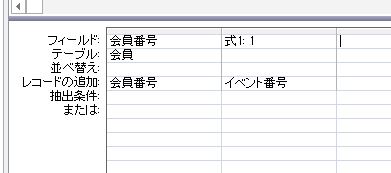
改行すると 式1:1 と勝手に変換されます。
このままでも実行に影響は有りませんが、次回利用する時、混乱しない様に、
イベント番号:1 に変更します。
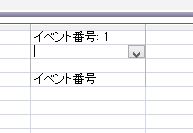
では、[デザイン] [実行]をクリックして追加クエリーを実行します。
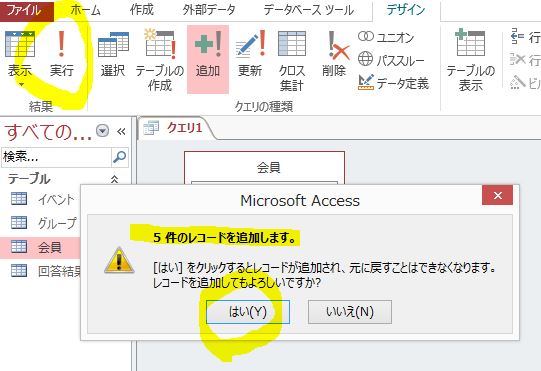
登録している会員数が5件なので、はい(Y)で実行。
追加が終わったので、クエリーを右上Xで閉じます。
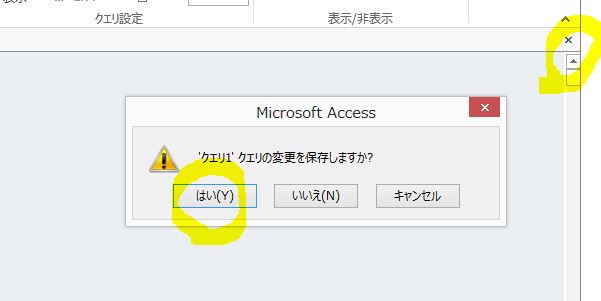
名前を聞いてくるので、「Qイベント台紙準備」にします。
先頭にQを付けるのは、クエリーとテーブルを識別する為です。
テーブル数が増えてくると混乱するので付けます。

左サイドバーに表示されました。
次のイベントが決まったら、このクエリーをイベント番号を変更して追加していきます。
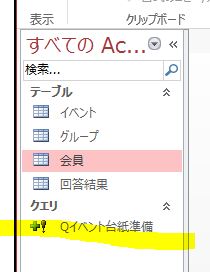
完成した回答結果テーブル。
これで、出欠回答情報を入力する台紙が完成です。
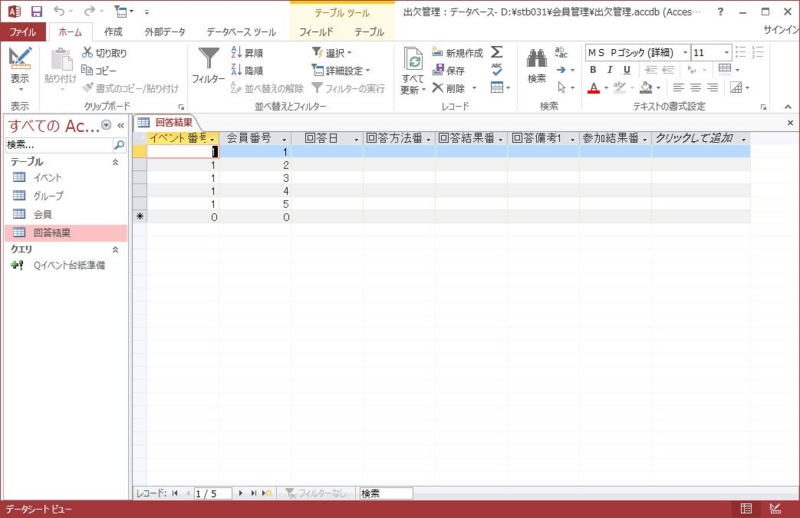
以上 続く